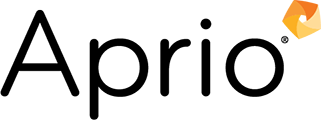Sage Intacct Best Practices – Recommendations for your Remote Finance Team
June 17, 2022
With the recent transition to remote work for many employees, it is more important than ever to equip your team with the tools they will need to succeed. Sage Intacct, a cloud-based financial management platform, provides the tools necessary for remote finance departments to work effectively in this new environment.
The below article provides best practice recommendations for remote finance teams, from setting role-based security permissions to leveraging tools that allow you to automate AP and go paperless. While making sure that your technology is up-to-date with remote environments, don’t forget to continue to cross-train employees, document all processes, and make an effort to engage both employees and clients in virtual meetings effectively.
General recommendations
- Cross-train users and make sure everyone has a backup. If someone must be out of office for an extended period of time, this is critical. When users aren’t cross-trained within an organization, we will see a sudden influx of cases because a user who performs a crucial task is out unexpectedly.
- In addition to cross-training, document all processes and actions each user performs as it applies to the individual role. What does the staff accountant do within Sage Intacct and what permissions do they have in order to do that job? What does the AP clerk do within Sage Intacct and what are their permissions? etc. When roles aren’t documented, or applicable permissions and actions outlined (step by step internally or referencing a product help or knowledgebase), users who suddenly must be someone’s backup to a vital workflow or task will not have a contingency plan to follow. This often results in contacting support with a multitude of training-related inquiries, and the support team will recommend training courses.
Product manager tips
- Going paperless is even more important with a shift to remote workspaces. Research the tools that will help your team go paperless. We also advise those who are considered an ‘essential service,’ and continue going into an office, to evaluate going paperless. It will reduce the amount of production/interaction with tangible items which could harbor germs. Visit the Sage Intacct Marketplace to learn about numerous partners and solutions offered.
- Consider adding an AP automation partner to the equation so you can electronically inbound invoices. The integrations to receive payment may be handy to get more payments in electronically (no mail and no central address).
- Sage’s Systems Integration Group has the AR Accelerator add-in for customers that have a lockbox at their bank already. This is an excellent time to consider setting one up, if you don’t have one. A lockbox service can eliminate having to collect receipts at a central location, as well as eliminate the need to handle mail for internal staff.
- Bank feeds provide an electronic option to import a clearing file.
- Spend Management can be an option if you haven’t implemented electronic approvals in spending processes (AP, purchasing, employee expenses) or general ledger. Now would be an excellent time to implement.
- The concept of a resources dashboard may be helpful examples to include: URLs for different types of documents around processes, or forms, or other types of information to help staff members.
- Use Collaborate. Since we can’t walk over and ask, this is the best way to get answers from coworkers and remember you can control who can view conversations. Refresh your collaboration skills as you can specifically give permission to those who can participate in addition to the menu security.
- How are you sharing information internally from your finance to other departments in your business? This is an optimal time to use dashboards and the report scheduler for paperless data delivery. The report scheduler supports delivery via PDF or Excel.
Administrative practices
- Enable email notifications in the system as they pertain to actions required by the user’s role at the company (i.e., if they are an approver, make sure to enable all approval email notifications in every applicable module to prevent delays in the approval process).
- Define who the full Admins are within the organization, communicate this to your Sage Intacct users, and make sure they’re easily accessible. Knowing who your Admin is will avoid password reset delays and ensure necessary approvals are ready to go.
- Also, have a backup full admin for password resets, lockouts, or 2-step/MFA inquiries and make sure they can be easily reached. This is especially crucial when one full admin gets locked out and requires the assistance of the other full admin to unlock them or reset the password. Consider, at a minimum, one full admin and one limited admin.
- If using IP filtering, make sure the IP addresses or IP range for each user is set within the company’s security settings. This will prevent log in errors relating to IP mismatch. If the user doesn’t know what their IP address is, they can simply go to Google and search “What is my IP.” You can find this by going to: Company > Company > Security > Password > IP filter. Note: If you are using the IP filtering, we recommend that the user’s IP address is listed to prevent log in error messages.
- Keep the company message board updated within your instance of Sage Intacct. An Admin can do this via Company Admin > Scroll down to the “More” section > Select + Company Messages. These messages post to the Message Board on the Home page when your users log in; they can set priority and expiration of the message accordingly. For example, companywide announcements, release notes, or upcoming deadlines.
- Utilize the User Access Report within the Company > Admin menu. This will explain when your users log in, from what IP address, and for how long.
- If utilizing Purchasing Approvals, set up delegates. This way, when a user who is vital to the approval process is out of the office, they can go to their Preferences, turn on their delegation, and their approvals will then route to the configured delegate approver going forward until the out of office is turned off.
Please note this requires 2 steps.
Step 1: Enable and manage delegation by going to: Purchasing > Configuration > Approvals > Enable delegation >Manage delegate.
Step 2: The best practice is to turn on your delegation under ‘My Preferences’ when you are out of office and turn off upon your return.
Virtual tips
- Pick up the phone and call a team member.
- Turn your cameras on during your virtual team meetings.
- Talking and interacting with your coworkers helps you feel engaged and there is real benefit to the water cooler conversation.
- Talking with cameras on will bring new perspectives and spark new ideas.
- Use an instant messaging platform to keep your status updated, allowing you to maintain visibility when you are available.
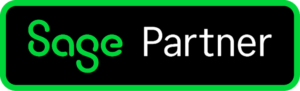
We’re happy to share that Aprio also provides Technology and Blockchain CPA services for your organization.
Schedule a Consultation
Recent Articles
Stay informed with Aprio.
Get industry news and leading insights delivered straight to your inbox.